Googleアドセンス合格しました!(それを知った直後)
朝起きてメールを確認するとこんなものが届いてました。
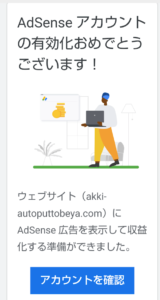
僕はもう7回くらい申請していたのでこれが合格のお知らせだということをすぐには信じることができませんでした(笑)
では、どうしたか。
そう知っている人に聞いたのです。
それは誰か?Xのフォロワーさん方です!みなさんとても優しく合格を祝ってくださり暖かなコメントまで頂きました。
そこでようやく「あ、アドセンス合格したんだ」と理解しました。
今まで(約一か月)がんばってきた成果がちゃんと評価されたんだな。と思うとちょっとジーンときてしまいました(笑)
喜びもつかの間
さっそくアドセンスのページを見に行こう!と思い喜び勇んでページを開きますと・・・なにこれ
見づらくて申し訳ないのですが⇩のような画面が表示されました。
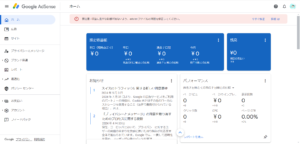
そしてこの画面のここ!拡大すると⇩
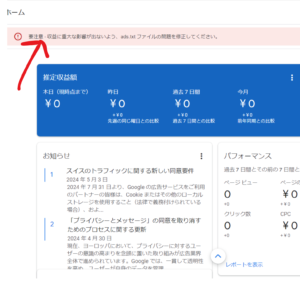
要注意 – 収益に重大な影響が出ないよう、ads.txt ファイルの問題を修正してください。と書いてあるんですよ。
アドセンス合格したらそれだけでokだと思っていただけに目が点になる事態です(笑)
アドセンス合格後の流れ
というわけでここからはアドセンス合格後からads.txt ファイルの問題修正までの方法をお伝えします
adsとはなにかというと本当に簡単に言うと詐欺防止のための措置方法だということです。
要するに詐欺にあわないようにこのファイルを入れましょう。ということですね。
⇩の図を見てください。これは先ほどの図の要注意 – 収益に重大な影響が出ないよう、ads.txt ファイルの問題を修正してください。と書いてあるところの横にある。今すぐ修正をクリックした先になります。
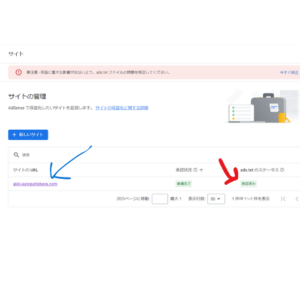
赤矢印のところが今は承認済みになっていますが、問題解決前までは不明になっていました。ここの確認をお願いします。
次に青矢印であるご自身のサイトドメインをクリックしてください。
⇩が次の画面です
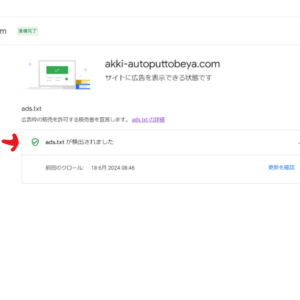
今は修正されていますが少し前までは赤矢印のところにadxを検出できません。と表示されてその下のほうにテキストが貼られていました。
そのテキストをコピーし、メモ帳に張り付けて ads.txt と題名をつけてテキスト文書で保存してください。
ワードプレスのルートドメイン直下に貼り付ける
このルートドメイン直下と言われても全くピンとこないですよね。僕も完全には理解していないので説明は省きます。ごめんなさい🙇
ConoHaの管理画面に行き①、②の順にクリック!そして先ほどのコピーしたテキストを③にペーストしました。ただし、これが正解かはわからなかったので。
④のファイルマネージャーをクリックし行った先に先ほどのファイルをアップロードしました。
・・・④のほうが正解かもしれません(笑)
なのでどちらが正解か明確にお答えすることはできません。もし不安なのであれば僕のように③、④を実行してみてはいかがでしょう?(笑)
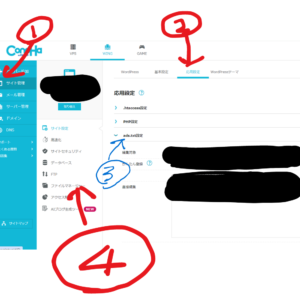
最期の確認
⇩の赤矢印の部分が承認済みになっていますか?
なっていれば青矢印をクリック!!
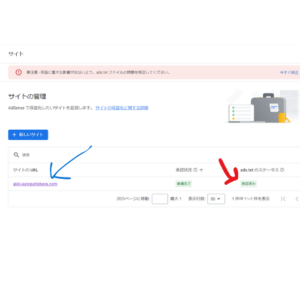
⇩の図にある更新を確認をクリックしてみてください。
ads.txt が見つかりました。とでればOKです。
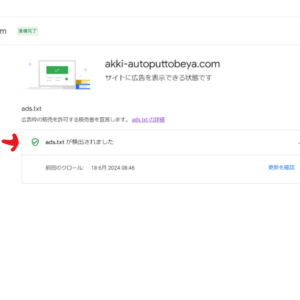
最期に
アドセンス合格したらそれだけで終わりだと思っていたので正直めちゃくちゃ焦りました(笑)
でも、ネットで色々と検索することによりadxを有効化できたと思います。
この記事が少しでもみなさまの役に立ってくれたら僕もうれしいです!
まぁ、とりあえずアドセンス合格おめでとう!僕!!

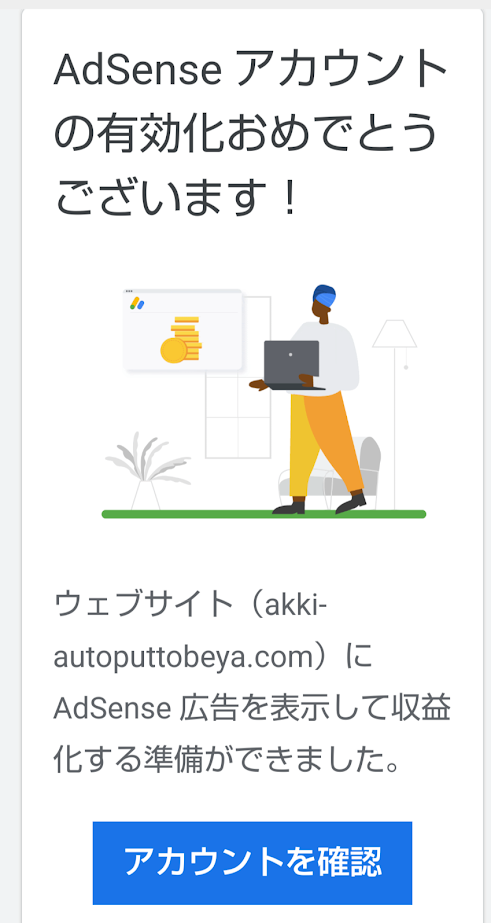


コメント